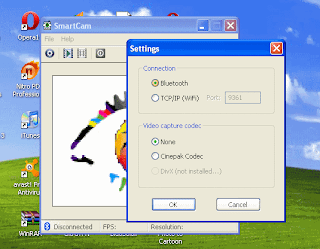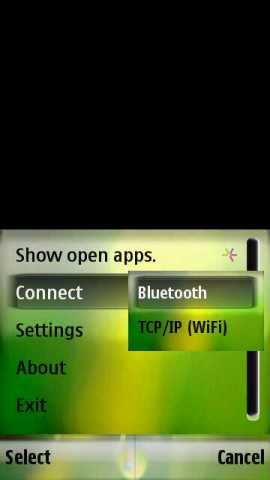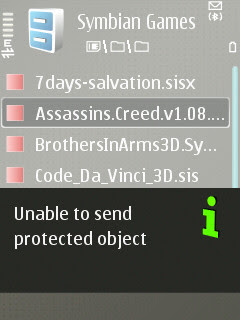In this post, I’ll be explaining how to flash your Nokia phone or
update the firmware using just a usb cable without any flashing box like
JAF, Cyclone and the rest of them. All that is needed is a usb cord,
two softwares and an internet connection. I previously made two posts on
servicing nokia phones. One was how to read nokia phone security code using usb and the other was how to reset the security code back to the default code.
A lot of people often hear about “flashing mobile phones” without
knowing what it actually means. Flashing a phone means re-installing the
phone’s firmware files, that is, re-installing the operating system of
the phone. When a phone’s operating system files are corrupt due to
incompatible applications, virus attack and so on, flashing might be the
only solution when restoring factory settings doesn’t work. Apart from
this, flashing a phone too can be used to update the firmware to a newer
version, install a cracked firmware, “wake” a dead phone, etc.
I
have to emphasize that flashing a phone shouldn’t be done just for fun
as it might be useful and dangerous at the same time. Yes, flashing a
phone can wake a dead phone, so also flashing a working phone can kill
it!
You should also note that flashing a contract phone such as phones on T-mobile prepaid phone plans may not sit well with your operator and make you lose any warranty you’re entitled to.
ALSO NOTE THAT THESE SOFTWARES
To flash your phone through usb, you need these:
i. Navifirm – to download the phone’s firmware
ii. Phoenix Service Suite
iii. Nokia PC Suite
iv. A good USB cable
1. Install Phoenix. This might take a pretty long time if you’re using a slow computer but you’ve got to be patient
2. Run Navifirm but be sure to have a working internet connection
before doing this. It connects to the internet and loads all available
Nokia phones firmwares. This too also takes a long time and requires a
steady internet connection so you need some patience here too.
3. Be sure your phone’s battery is charged to at least 50% though flashing should take less than 10 minutes.
4. Select your phone type under Products.
It is located on the phone just beneath the battery. For example, N97′s
product type is RM-505, RM-133 for N73 and RM-596 for Nokia N8. (You
can as well check it by dialling *#0000# in standby.)
5. Wait till it loads Releases. From here, you can see all available firmware versions. Select the latest you find there.
6. It now loads Variants, select your desired product code from the list. You can also check beneath the battery to find the original product code.
7. Now select all the files and download. Select Download with IDMM (Internet Download Manager) if you have it installed it on your PC. If not, select, Download with program and choose the destination folder.
8. Go to C:/Program Files/Nokia/Phoenix/Products
Create a folder with the name as your phone product type.
For example, for Nokia N97, the folder will be named RM-505
The firmware files you downloaded will then be located in C:/Program Files/Nokia/Phoenix/Products/RM-505
9. Now run PHOENIX and connect your mobile phone in PC Suite mode. If
phoenix detects your phone automatically, skip steps 110-14.
10. In Phoenix, click File > Manage Connections > New.
11. Now select the type of cable you are using. If you are using DKE-2, CA-53, Micro USB cable, select USB.
12. Click Next. It will find your product and say FOUND. If it
doesn’t find any, you can try changing your cable type by clicking Back.
13. Click Next and then Finish.
14. Now your cable type (USB) appears in the connection list. Select it. Click APPLY and then CLOSE.
15. Now select File > Open Product.
16. A list of RM codes will open. Select your phone’s RM code.
17. Now select File > Scan Product.
18. Your phone’s firmware info will appear at the extreme bottom of the Phoenix Service Software window.
19. Now select Flashing > Firmware Update. At this point, Phoenix
will automatically load the firmware files we talked about in step 8. If
it doesn’t, make sure you named that directory accordingly and please
go over step 8 again.
20. If everything up to step 20 goes well, select “Refurbish”, wait
until the “Successful” dialog box appear (DO NOT touch or disconnect the
phone or USB cable during the process). Press OK, phone will disconnect
and restart.
At the end Phoenix will tell you to disconnect your phone as the
flashing has finished butome phones may not boot up automatically after
the flashing has finished. In those cases, remove the battery and then
insert it and manually start the phone.
FLASHING A DEAD PHONE WITH PHOENIX
The procedure is almost same as above but with litle differences.
1. Start Phoenix. Connect your phone through USB Cable (we are flashing a dead phone so the phone is off)
2. Click File > Open Product. Select your RM code from the window that appears. Click OK.
3. Click File > Manage Connections. Select No Connection. Then APPLY and CLOSE.
4. Now select Flashing > Firmware Update.
5. Check the option “Dead Phone USB Flashing”.
6. Click Refurbish and the flashing process is started.
7. After some time, flashing will pause asking you to turn on your phone.
8. Press the POWER button of your phone until the backlight comes up.
9. Flashing will proceed. Your phone will automatically start when
the flashing finishes. When done, you can safely remove your data cable
from handset.